懐かしさに浸ろう!~パソコンの起動音特集~
こんにちは!
今回はパソコンの起動音特集です!
はじめに
??
なぜ起動音?
実は高校の頃からパソコンの起動音が好きなんです笑
謎な趣味ですね〜
自分で言うのもあれですが笑
パソコンの起動音ってOSのバージョンによって色々違いますよね。
その音を比較して、しみじみ懐かしいな〜なんて思っていました。
あー、この時代の起動音いいなーって。笑
懐かしさに浸っていますね笑
起動音、WindowsかMacかだと、Windowsの方がわかりやすい違いがあるかと思います。
Macは同じなのか?
Mac使ってた人ならわかると思いますが、バージョンによって音の高さが違いますね〜。
デーンの音が高かったり低かったり...笑
久々に聞いたら「懐かしー!」とか「なんか聞いたことある!」といった感想があるかと思います。
そこで!
今回は、皆さんにパソコンの起動音を聴いて、
懐かしさに浸って頂こうと思います!
この頃のコンピューターはこうだったなー、ああだったなーなんて気持ちに浸ることもできるかもしれませんよ?
では、早速行きましょう!
Mac編
だんだん音が低くなっていますね〜。
そのうちもう1オクターブぐらい低くなりそうですねー。
Power Machintosh 5200 5300はもはやラスボスが出てきそうなBGMですもん。
ちなみにデーンの音はPower Machintosh 9500から始まっています。
Windows編
やー、懐かしいですね〜!!何回でも聴けちゃいます笑
先ほども述べた通り、Windowsは起動音がバージョンによって違うので面白いですね。
私としてはWindows95の起動音がオススメです!
オススメってなんでしょうね笑
幼かった頃にWindows95を使っていたことがあってお気に入りなのですが、Windows95の起動音は聴いていて神秘的な感じがします。笑
おわりに
今回は、私の趣味である(間違えた)起動音について書いていきました!
OSがバージョンアップするたびに、音質も良くなっていっているため、改めてパソコンの発展を感じさせられますね〜。
自分が幼かった頃や若かった頃に聴いた音楽って今でもしっかり印象に残っていますよね。その頃の自分を思い出すといいますか。
記憶を思い出す方法として、写真などもありますが、音楽も同じようにその頃の風景などを思い出すかと思います。
思い出の中に映像だけでなく、BGMとしての曲もしっかり残っているんですよね。
と、別の意味でしみじみしてきたのでここまでにします笑
起動音を聴いてみて、懐かしさに浸れたでしょうか。
まだまだ気がかりだという人は何回でも聴いちゃってください!笑
ご覧いただきありがとうございました〜!
OS比較!パソコン選びの参考にどうぞ〜
こんにちは!
パソコンユーザーのみなさん、OSは何にしていますか?
Windows、Mac(macOS)、Linuxなど...。
では、それぞれのOSの違いについて見ていきましょう!
Windows
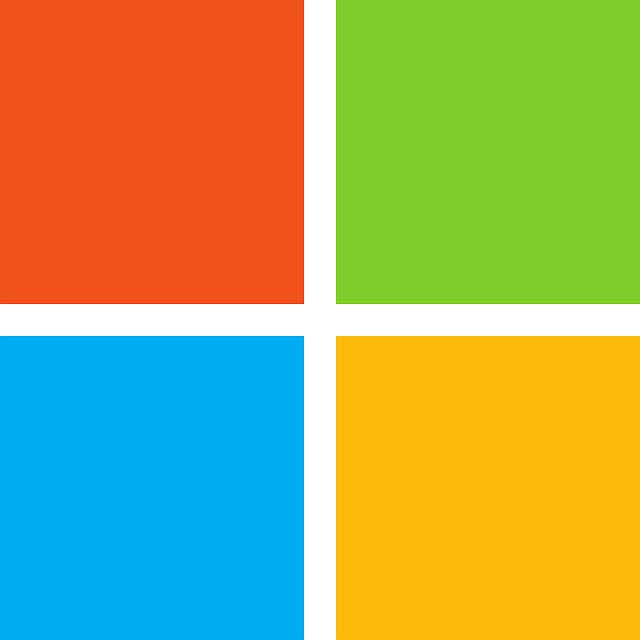
言わずと知れたOSです。
職場や家庭など広い場面で使うならWindowsですね〜。
世界的なシェアが高いので、Windowsにしておけば問題ないと言わんばかりです。
ただ、WindowsはOSによってOSの完成度に差があるように思います。
例えば、Vistaが新機能詰め込んだ新たなOSだとして、7がVistaのバグ修正などを徹底的に行った完成版といったように。
ちなみに、XPからのOSの発売順はXP→Vista→7→8→10ですね。
そのため、8の完成版が10といった印象を受けます。
Mac(macOS)

他のOSと比較して思うのですが、Macはグラフィックが綺麗ですね。
フォントも綺麗だったりします。
なんて言いますか、文字がツルンとしているんですよね〜。
ただ、Mac自体の値段がWindowsのPCより高価だったりします。
現在の最新OSである、HighSierraにしようかと思うのですが、セキュリティーの問題で気になる点があるので...。
現在のところ、脆弱性→パッチ→脆弱性再発見→パッチで追っている状況なので様子見です。
ただ、High Sierraの新機能はかなり気になっています。
特にSafariが高速化される点は気になりますね〜。
ブラウザを常にSafariで使っている身なので高速化はありがたいです。
あとは、写真アプリが拡張されたことも気になります。
Linux

Linuxです。Linuxといっても幅広いので、使うのであればLinuxの中でもUbuntuというOSを推奨します。
Linuxの良いところといえば、基本的にOSが無料なところですね。
PCはあるけどOSは入っていない場合などにオススメできます。
WindowsはOS単体で買うとそこそこ値段がします。
その面では嬉しいです。
また、Linuxは基本的に技術者向けのOSなので、ある程度パソコンの知識がある人でないと難しいかもしれません。
そこはあしからずということで。
どれを使えば良い?
結局のところ、ユーザーの使う用途によります。
- Windows→用途も広く、まず買っておけば無難。データの互換性などを気にするようであれば間違いなくWindows。
- Mac(mac os)→ネットサーフィンを中心にするならばMac。あと動きの滑らかさを求めている人もMac。
- Linux→技術者向け。システムなどについて学習している人は良いかもしれません。
以上ざっくりと紹介させて頂きました!
パソコン選びの参考になれば幸いです。
ご覧いただきありがとうございました!
MagicMouseより有線マウスの方が使いやすかった
今回は、タイトルの通りMagicMouseより有線マウスの方が使いやすいことについて書いていきます。
一見すると、「逆じゃないの?」とか「時代が逆行してない?」といった意見がありそうですがそんな意見も含めて考えていきたいと思います。
MagicMouseを使って感じたこと
まず初めに、ことの発端を書いていきましょう。
私がMacBookProを買った4年前、その数ヶ月後にMagicMouseを購入しました。
MagicMouseが7000円ぐらいだったこともあり、「値段が高いなー」と思いつつも、MagicMouseのウリである、「ジェスチャー機能」を使ってみたかったこともあり、購入しました。
最初3年ぐらいはMagicMouseを使っていたのですが、Bluetoothの電波干渉?か何かで通信がプツプツと途切れる現象に至りました。
あと、マウスに電池が入っている分、マウスに重みがありましたね〜。
※現在ではMagicMouse2が発売されており、電池式から充電式になったため、重たい点はだいぶ改善されたと思います。
MagicMouseの良い点を挙げますと、ジェスチャー機能ですね。マウスの表面で指を動かして動作をする機能です。
ジェスチャー機能は今でも十分に満足できるものではないかと思います。
ネットサーフィンをしていてページをめくる際にかなり便利ですし。
有線マウス購入
「有線マウスを購入」って書くと、大げさな気がしますけどね笑
やはりBluetoothの電波干渉が大きいため、試しにELECOMの有線マウスに替えてみました。

エレコム 有線マウス BlueLED 静音 5ボタン Mサイズ ブラック M-BL25UBSBK
- 出版社/メーカー: エレコム
- 発売日: 2015/10/05
- メディア: Personal Computers
- この商品を含むブログを見る
有線なので、通信が途切れることはないのかなと。
あと、マウスのクリック音(カチカチ)がしないのも良い点だと思いました。
価格も安めです。
MagicMouseから有線マウスに替えて感じたこと
だいぶ使いやすくなったと思います。
通信が途切れることは全くないですね。有線ですから笑
原点帰りしている感が否めませんが、普段使う分にはこちらで十分じゃないかと。
マウスの軽さも十分に軽く、クリックの音も静かで気になりません。
「やっぱりこっちの方が良い」ということがあることを今回改めて感じましたね〜。
確かにMagicMouseも使いやすいですが、個人的には有線の方が使いやすく感じました。
自分にとって「しっくりくるもの」を選んだ方がベストだと思います。
ご覧いただきありがとうございました〜!
GIMPを使ってみた!
こんにちは!
今回はGIMPについて書いて行きたいと思います。
GIMPとは?
まず、GIMPとはなんぞや?という方のためにGIMPについて説明します。
読み方:GIMP(ギンプと読みます)
端的に言えば、画像編集ソフトですね。画像の加工もできちゃいます。
ちなみにアイコンは犬っぽいキャラクターが筆を加えている絵ですね。
こんなのです。

GIMPを使う意味ってあるの?
よくぞ聞いてくれました。
タイトルに自問自答してるだけですが。
そうですね〜、他の画像編集ソフトと比較してみたらすぐにわかると思います。
「ほぇ〜画像編集ソフトっていろんなのあるんだ〜。Photoshopっていうのが有名なんだね。」
「じゃあPhotoshopにしよっと。うぇっ!機能が豊富で便利そうだけど値段がそこそこする!どうしようかな〜。」
そんな時に!GIMPさんの出番です。
GIMPは無料で、Photoshopに負けないぐらいの機能を備えています。
しかも、結構前から使われているソフトのため信頼性がありますね〜。
やはり、無料ソフトというのがかなりの強みです。
「どんなソフトなのかわからない!」という人は使ってみた方が早いと思います。
ぜひ使ってみてください。
気をつけることは?
気をつけることといえば、インストールしたは良いものの、「どう使うんだ!」っていうケースです。
その時には、以下のサイトが便利なので参考にしてみてはいかがでしょうか。
感想は?
今のところかなり使いやすいですね。
機能豊富なため、私自身まだ慣れていませんが、これから少しずつ使っていこうと思います。
そして、いつの日かGIMPマスター、つまりGIMPerになっていきたいと思います。
ギンパー。あまりかっこよくないですね。銀歯みたいです。笑
インストール先貼って!
インストールはここから出来ます。
先ほど紹介させて頂いたサイトですが、ダウンロード手順が載っているので、参考にしながらインストールをしてみてください。
ぜひ画像編集ソフトまだ使ったことないけど、使ってみたい!という人はGIMPを使ってみてはいかがでしょうか。
今回はここまでにします。
ありがとうございました!
Kindle本のバーゲンセール
こんにちてぇっ!(こんにちはを噛んだ時の言い方)
噛んじゃいました。
もう一度行きます。
こーんにちは〜!!!!!(教育番組並みの元気さ)
さて!本題に移ります!
前回はKindleを使ってみた感想について書きました〜。
そんなこと書いたっけ?ほぇ?という方は前回の記事を見て頂ければと思います!
そこで、今回はもうワンステップ、
Kindle本のメリットについて紹介していきたいと思います。
私自身たまーにあるのですが、
本が読みたい→なるべく安く本が読みたい
→じゃあ図書館で借りる?→図書館に本がない
などのサイクルになることが度々ありました。
中古本、以前は読んでいましたが、あまり読みたくないので...笑
そんな時、Kindle本が便利だと思います。
Kindle本だとこんなことができます。じゃじゃん。
- セールで安く買える
- Prime特典の一部が読み放題
順を追って説明します。
- セールで安く買える
これはお得ですね〜。
美味しい時には半額で本が買えちゃいます。
期間限定などのセールが度々行われているので、たまにチェックして買いたい本を狙うのが良いと思います。
ちなみに、本のセールでは以下のサイトを利用させて頂いています。
キンセリ(Kindleセール情報まとめリストを1時間ごとに更新)
- Prime特典の一部が読み放題
これはPrime会員の人のみの内容となっています。Prime会員の人は、一部の本が読み放題です。
ただ、読み放題は、人によってはあまり興味のない本が多いかもしれないです。人によりけりですね〜。
というようなことをしながら私はKindle本を漁りまくってます。
まさに本の虫です。
(わかる人がいたら嬉しいですが)
家の中ゴロゴロしてます〜。
ゴロゴロ〜ゴロゴロ〜。
そういえば、今年こたつ出していないんですよ。
なぜかと言いますと、
カタツムリ状態になってしまうからです。
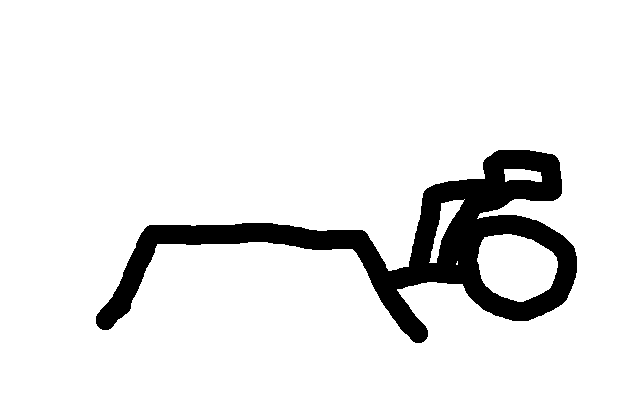
お分りいただけただろうか。
カタツムリ状態。こたつ×カタツムリでコタツムリです。
上手いこと言ったつもりでした。反省してます。
ちなみにスマホをいじってる姿です。
このまま寝て、起きたら具合悪くなるやつですね。はい。
そのため、コタツを出すのはやめました。
なんの話をしているのかわからなくなったのでやめます笑
KIndleを持っている人は、セールをたまーにチェックしてみてはいかがでしょうか!
ありがとうございました〜!
Kindle paper whiteを2週間使ってみた
こんにちは!
前回はKindle papaer whiteを購入したことについて書きました。
今回はそのKindle paper whiteを2週間ほど使ってみたので、その感想を書いていきます!
2週間近く使ってみてわかったKindleの印象
まず、端的に言いますと、「使いやすい」です。
使いやすいですね〜。使いやすいですね〜。本当に使いやす...しつこいので、やめておきますねー笑
Kindle paper whiteを使うことでのメリット
はい、シャンプーじゃないですね笑 (※普段シャンプハットは使ってません)
Kindleを使うことのメリットについて書いていきます。
長々と書くよりは、箇条書きでシンプルに書いた方がわかりやすいと思うので、箇条書きで書いていきます。
色んな場所で読める
どこでも読めちゃいます。
例えば布団の中!
ぬくぬくしながら布団の中で、読めますね〜。
Kindleの軽さが強みになっています。
ちなみに、papaer whiteは防水ではないので、「お風呂の中で読みたい!」という方は、最近発売された「Kindle Oasis」の方を検討してみてください。

Kindle Oasis (Newモデル) 32GB、Wi-Fi、電子書籍リーダー
- 出版社/メーカー: Amazon
- 発売日: 2017/10/31
- メディア: エレクトロニクス
- この商品を含むブログを見る
セールで本が安い
これは強みですね〜。
個人的にも結構これは嬉しいです。
AmazonでKindle本の日替わりセールや、週ごとのセールが行われています。
その中で、40%〜50%Offの本などが売られているので、それを狙って買ってみるのも手だと思います。
あと、たまーに紙媒体よりも普通に安くなっている本もあるので、比較してみるのもありでしょう。
電池長持ち
電池長持ちです。ありがたいです。
こちらの記事によると、
kindle Paperwhiteのバッテリーや充電について
明るさ設定10ワイヤレス接続オフで1日30分使用すると、1回の充電で最長8週間もつとのことです。
長いですね〜。
私も開封の時に満タンにして以来、1回も充電していません。
充電回数はなるべく少ないに越したことはありませんね〜。
Kindle paper whiteを使うことでのデメリット
次に、デメリット部分を書いていきます。
本屋に行く回数が減る
ある意味メリットかもしれませんが、本屋に行く回数が減りました。
これは、人によりけりだと思いますが、書店に行って実際に本を眺めて...ということは減ったように思いますね〜。
ただ、紙媒体との価格比較などもしたいので、時々書店は立ち寄りますけどね笑
あと伝えたいこととして、Kindle本体で「どんな本があるかなー」って探すのは、まだまだ探しにくい印象を持ちました。
そのため、実際に書店に行って、どんな本が話題に挙がっているのかなどをリサーチした方が本を探しやすいかと思います。
参考書や雑誌は紙媒体
参考書や雑誌などは紙媒体の方が見やすいと思います。
参考書は使っていくうちに馴染む感じがありますし、
雑誌はカラーページがあったりと、白黒のpaper whiteでは勿体ない気がしますね〜。
ただ、小説やビジネス書、ハードカバーで重たそうな本などはKindleで読む価値がかなりあると思います。
純正カバーについて
ちなみに、私はカバーも購入しました。
カバーは純正で少し高かったのですが、本のように開いたらスリープ解除できるので、便利だと思います。
まさに使っている感じは、本を読んでいるみたいです。
こんな感じのパッケージ↓
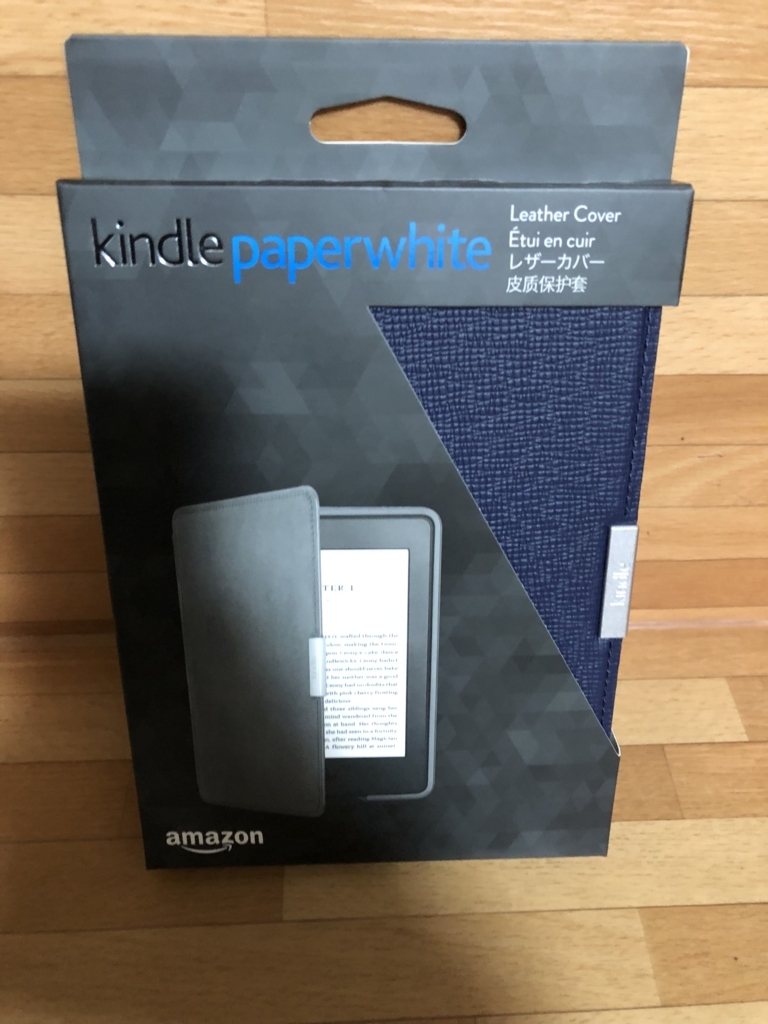

Amazon Kindle Paperwhite用レザーカバー、ミッドナイトブルー (Kindle Paperwhite専用)
- 出版社/メーカー: Amazon
- 発売日: 2012/11/19
- メディア: 付属品
- 購入: 23人 クリック: 281回
- この商品を含むブログ (13件) を見る
まとめ
と、メリット・デメリットや純正カバーについて挙げていきました!
特に本をよく読む人にとっては、Kindle paper whiteは買いだと思います。
ぜひ検討して見てはいかがでしょうか〜。
以上です。ありがとうございました!
Kindle paper white購入!
こんにちは!
雪がじゃんじゃん降る季節となりました!
いかがお過ごしでしょうか?(砕けすぎ)
はい!今回お知らせする内容は、Twitter(@hayabusa_books)でも告知した通り、
Kindle paper whiteを購入しました!!
そこで!Kindle paper whiteをざっくりと紹介していきたいと思います!

これがパッケージです。Amazonの笑み(不敵な笑み?笑)が左下にありますね〜。(そこじゃない)
まずは開封しましょうか!
側面にぺりぺり(チョコ菓子開ける時に側面についてるチャックみたいなの)を剥がします。(あー、マカダミアチョコレート食べたい)
そして、お弁当箱のようにオープン!カパッ!!
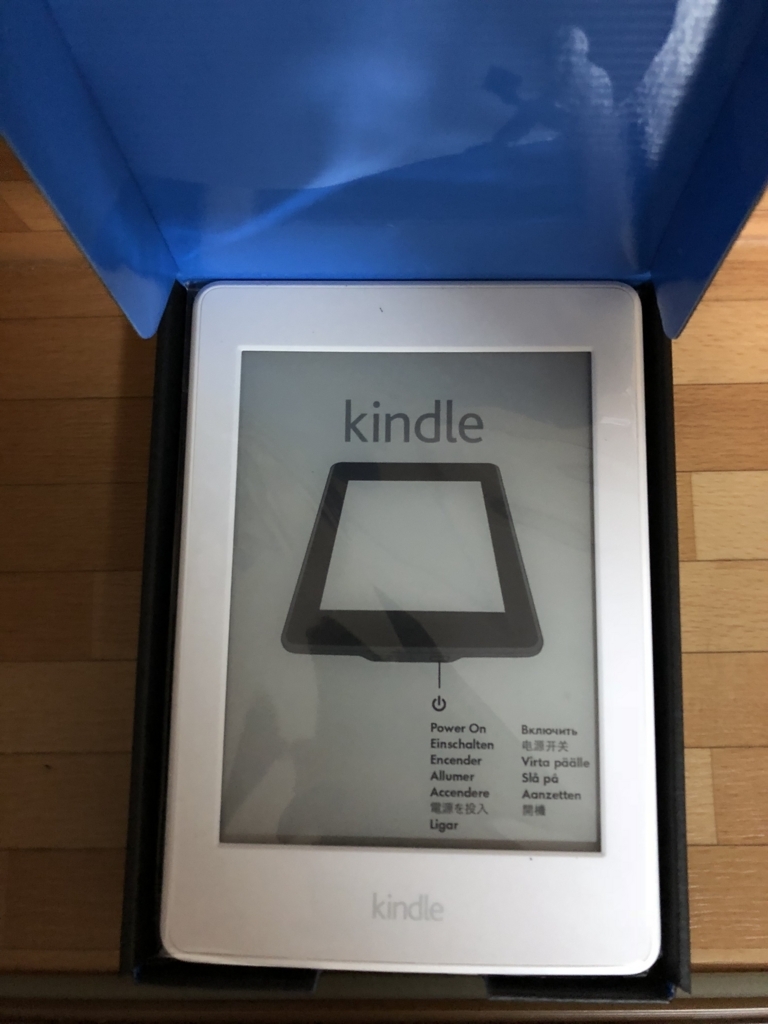
姿を現しました。これが奴の本体か...。(テンション上がりすぎてすみません)
で!画像を見ていただいてわかる通り、パネルの上から順に「Kindle、Kindleの本体マーク、Power On、ほにゃほにゃほにゃhonya...(愉快な言語たち)」が移ってます。
最初、これ、「保護シールか何かかな〜」と思っていたんですよ。
そうして、「電源ボタンをつけてみるかー、いや、パネルに文字写っとるがな。」
なんて、心の中で一人芝居をしながら、電源ボタンをつけてみました。
すると!なんと驚き。
これはスリープ画面だったのです!!
「残念でした!保護シールじゃないよ〜。」と言わんばかりに、Kindleは初期起動画面に進んでいきます。
その後、Wi-Fi設定などを行っていきますが割愛させて頂きます〜。
ちなみに、起動した後個人的に行ったアップデート画面はこんな感じ。

Kindleアプリのアイコンと同じ絵ですね〜。
この少年は何を読んでいるのだろう。
持ってみた感じ、軽いです!
色は白にしたのですが、これは理由があって、
単純に、黒だと周りのフレームが気になるんじゃないかなーと思ったためです。
本来、ハードカバーにしろ、文庫本にしろ、使ってる紙は白いので。
まだ昨日届いたばかりなので、色々把握してない部分はありますが、片手でスイスイ読めちゃう印象です。
今回はここまでにします〜。
次回以降、Kindleを使ってみての感想を書いていきたいと思います。
ありがとうございました!!

